ツイキャスでの配信方法(雑談用)(高画質配信)
ツイキャスでの配信方法について解説していきたいと思います。
下記のURLを、クリックします。
https://twitcasting.tv/indexsuperhq.php

OBS Studioでの設定は、下記の通りになります。



音声ビットレートの値は、自分は、48で設定して配信やりましたが、気になる方は、96でも
いいかもしれないですね。
OBSの設定ができましたら、配信開始をクリックすると、配信ができると思います。
プロファイル→エクスポート
シーンコレクション→エクスポート
で現在の設定を保存しておきましょう。
プロファイル名、シーンコレクション名は、分かりやすい名前で大丈夫だと思います。


キャプチャーソフト 設定 PecaTV2
これから配信を始めてみたい人に、キャプチャーソフトに関して聞かれる事が多いため、説明したいと思います。
最初に PeCaTV2_v015.7z source をダウンロードします。
http://pecatv.s25.xrea.com/

ダウンロードしたら、peca TV2 起動
右クリック→プロファイル→プロファイル設定
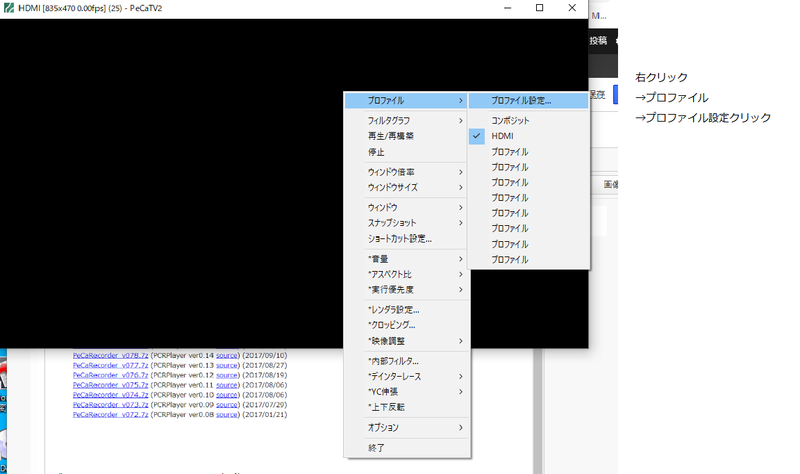

ビデオ出力タブの所は、お使いのキャプチャーボードのキャプチャーフィルターを
選択。

オーディオ出力タブの所では、キャプチャーフィルターは、お使いのキャプチャーボードの
フィルターを選択して下さい。
ビデオ出力、オーディオ出力タブの設定が完了しましたら、OKボタンをクリックします。
OKボタンクリック後、ゲーム画面が、きちんと表示されていて、音声も出ていれば、オッケーです。
エラーが出てしまった方は、下記の内容もお読みください。
プロファイルの所は、コンポジット接続なら、コンポジット接続の設定
HDMI接続なら、HDMI接続の設定が必要となります。
私は、キャプチャーボードは、マイコンソフトの、XCaputue-1を使用していますが、XCaputure-1の付属キャプチャーソフト、Video Keeper2 の入力チャンネルを
HDMI(コンポジット接続の設定はする場合は、コンポジット)に設定してから、PeCaTV2を立ち上げて、HDMI接続のプロファイルの設定をやっています。
それをやらないと、PecaTV2側で、エラーが発生してしまって、設定ができません。
お使いのキャプチャーボードの付属のキャプチャーソフトの設定がきちんとできている状態で
PecaTV2の設定をすれば、うまくいくと思います。

音量は、PeCaTV2起動→右クリック→音量の所から、個別に設定して下さい。
OBSで配信されている場合、配信時に、マイク音声、デスクトップ音声共に、黄色の真ん中付近まで来るくらいの音量が丁度良いのかなと思っています。

ひとり配信用の設定方法。(自分が確認する用なので、詳しい事は書いてません)
自分用のなんじつ配信の設定画像です。(一人配信用です。)


設定が完了したら、tsukasa h264-batを起動し、OBS STUDIO起動し
配信を開始し、エラーが出なければ、完了です。
以下の画像は、設定した時の参考資料として残しておきます。



なん実配信方法①
①2chapi proxyを https://prokusi.wiki.fc2.com/wiki/2chAPIProxy からダウンロードします。
②live mate①~④を、http://tsukasa.client.jp/からダウンロードします。
ついでに、tukasa、kagamin2、mecab のファイルもダウンロードしておきましょう。
③ダウンロードしたファイル①~④を、デスクトップ→新規作成フォルダ(フォルダ名は何でもいいです。)の中に格納します。
④格納したら、①のファイルを選択し、解凍します。①~⑤のファイルを解凍し、結合してくれるはずです。結合して1つのlive mateのファイルができたら、起動し、設定します。

仮名変換クリックし、mecabのDLLのパスも設定しておきましょう。
mecabは、Livemateで読み上げ機能を使用する時に必要となってきます。
設定が終わりましたら、livemateを終了します。
② 2ch apiproxy ダウンロードしたら、起動して、下記の画像の通りに設定します。
③専ブラexeのパスは、自分は、Livemateのexeがあるファイルパスに設定しています。
(改造版livemateだと5ちゃんねるのスレの中身が読めるため)
④5chのリンクを2chに置換する、2chのhttpsをhttpに置換するは、必ずチェックして下さい。チェックしなかった場合は、5chのスレの中身が読めない可能性があります。

⑥ OBS Studio ver22.02を起動→ファイル→設定→配信

設定が終わったら、次に出力で出力モード詳細にして、ビットレートの設定をしていきたいと
思います。自分の使用している グラフィックボードが、GTX1060 6GBの使用しているため
今回は、NVENC配信の設定で解説しています。NVENC配信は、グラボの機能を使用しての
配信のため、CPUに負荷がかからないためX265とかに比べると、負荷が軽い状態で配信ができるみたいです。

上記の通りに設定ができましたらオッケーボタンを押します。
ビットレートは、お好みのビットレートで良いと思います。(自分は400で設定)
音声タブを選択し、サンプリングレートは、下記の画像の通りで良いと思います。
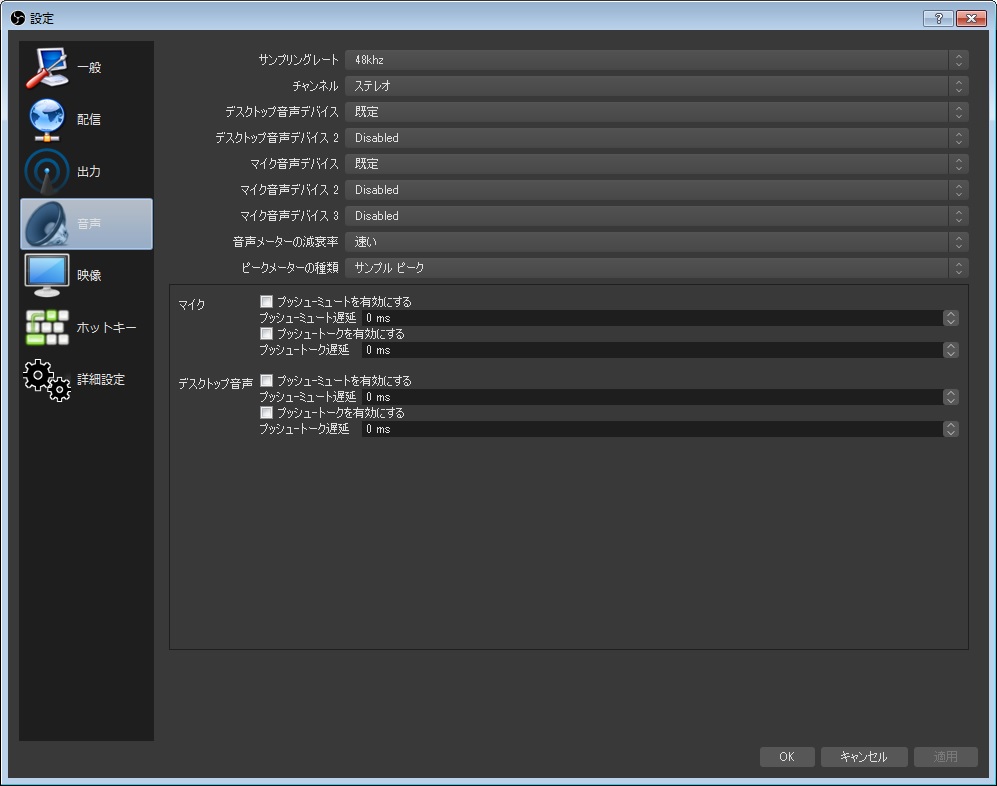
続いて、配信の設定を解説していきたいと思います。
次に「services.json」の編集をします。
入力する前に、必ずservices.jsonのファイルは、コピー取っておいて下さい。
(失敗した場合戻せなくなります。戻せなくなった場合は、OBS STudio 22.02再インストールとなります。)
キーボードの「Windows」キーを押しながら「R」キーを押すと「ファイル名を指定して実行」が開くのでそこに
%appdata%\obs-studio\plugin_config\rtmp-services
を入れるとエクスプローラーが開くので「services.json」をメモ帳などで開く

上記の画像の通りに
{
"name": "Tsukasa_HEVC",
"common": true,
"servers": [
{
"name": "rtmp://127.0.0.1:1935/live",
"url": "rtmp://127.0.0.1:1935/live"
}
],
"recommended": {
"output": "tx265_rtmp_output",
"bframes": 0
}
},
{
"name": "Tsukasa_H264",
"common": true,
"servers": [
{
"name": "rtmp://127.0.0.1:1935/live",
"url": "rtmp://127.0.0.1:1935/live"
}
],
"recommended": {
"output": "rtmp_output",
"bframes": 0
}
},
を入力し、上書き保存する。
保存したら、閉じる。
ダウンロードした kagamin2のファイルを起動し詳細
Push配信有効にチェックし、設定します。


接続ボタンを押した時に、Push配信待機中の画面になってればOKです。
http://mudai.moe.hm:8000/に移動し自分の配信を作成してみましょう。
接続ボタンをクリックすると、下記の画像が出ると思いますので
①Push配信選択
②パスワード 1111でもオッケー。
③コメント入力 何の配信をするかの内容。ここに書かれた内容が鏡部屋のトップページの自分の配信の所に表示される。
④配信URLの表示 配信が成功すると、自分の部屋の配信URLが表示される
⑤親リダイレクト、子リダイレクトは、自分は許可で配信しています。
⑥設定が終わったら、接続ボタンを押して、接続します。
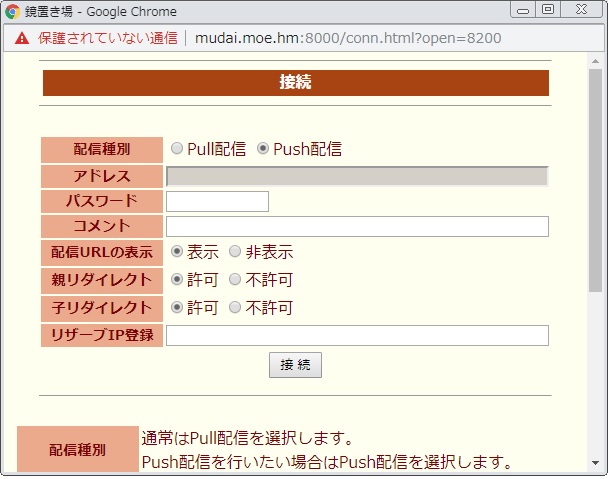
接続が終わったら、先程ダウンロードした、tukasaファイルの中にある、tukasa-hevc.batを選択肢、編集を選択→下記のメモ帳の画面が出てくると思います。
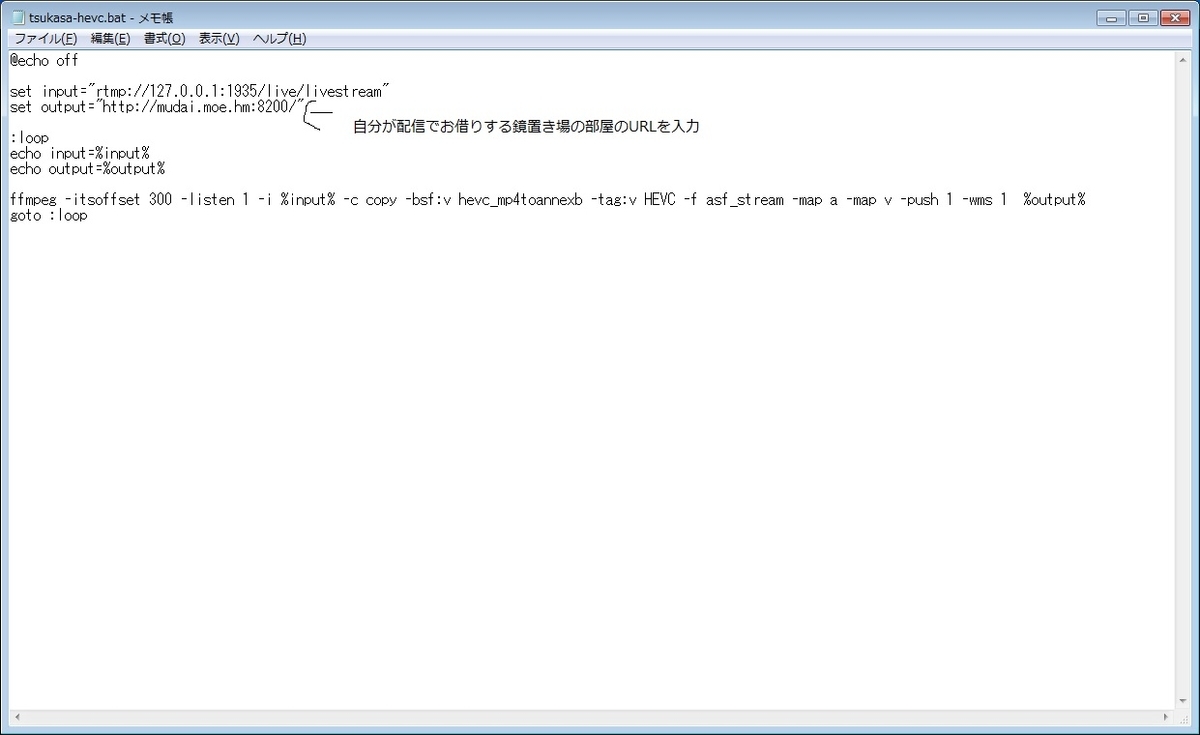
↑配信する部屋のURLは必ず入力して下さい。入力しないと、エラーになってしまい、配信できません。
設定が終わったら、tukasa-hevc.batファイルを実行してみましょう。
その後に、OBS STUDFIOの配信開始ボタンをクリックします。
配信ボタンをクリックした後に、batファイルでエラーが発生してなければ配信成功です。
楽しい、なん実での配信ライフをお過ごし下さい。
ニコ生で、クリアしたゲームソフト(2019年~)
SS版 ドラゴンスレイヤー(ファルコムクラシックス収録)
5面が本当に難しかったです。https://www.nicovideo.jp/watch/sm35906914(クリア動画URL)
Peercast (平成YP編) 設定 (1度でもPeecastで配信した事がある人向けの解説)
平成YP編の設定について書いていこうと思います。
ダウンロードする前に、Peecast関連のアプリケーションは、全て閉じてから、作業お願いします。
https://github.com/plonk/peercast-yt/releases
のURLから、Peercast YT28-mingw64.zip というファイルをダウンロードします。

ダウンロードした、peercast YTというファイルを解凍し、PeerCastという
ファイルを起動します。

クリックすると、DOSプロンプト+PeerCast YPのURLが起動します。
(※ PeerCast関連のファイルが立ち上がった状態で、Peercastクリックしても、DOSプロンプトの画面は、自動で閉じてしまい、Peer Cast YPのページも立ち上がらないので、ご注意下さい。)

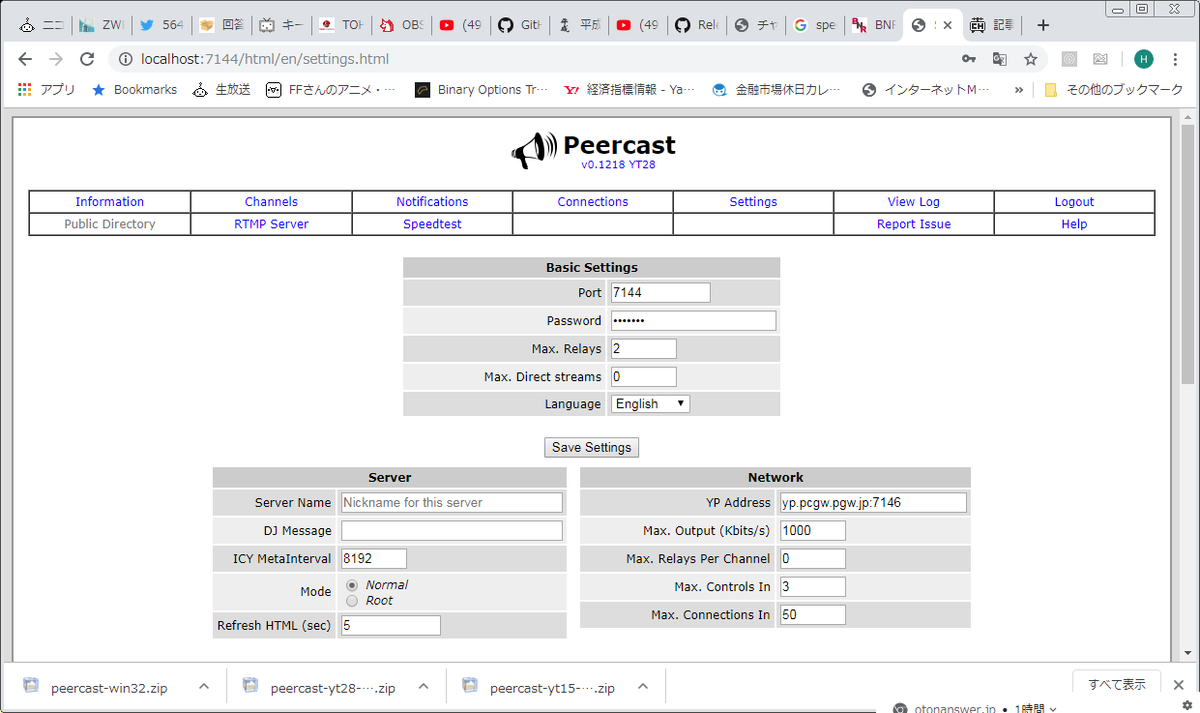
Languageを、JPに変更します。日本語のURLに変わります。

日本語のURLに変わったら、YPアドレスを、既存のSPのYPアドレスを削除し
再度、平成YPのYPアドレス、yp.pcgw.pgw.jp:7146を入力します。
送信速度上限は、上り速度の上限速度からいくらか値を引いた、値を入力します。
(通常のPeerCast配信を見ると、高くても、2000kbpsの配信が多いので、早い人は、2000でも良いと思います。自分の回線は遅いので、ここでは、1000と入力しています。)
↑の画像の通り設定できたら、設定を保存をクリックします。
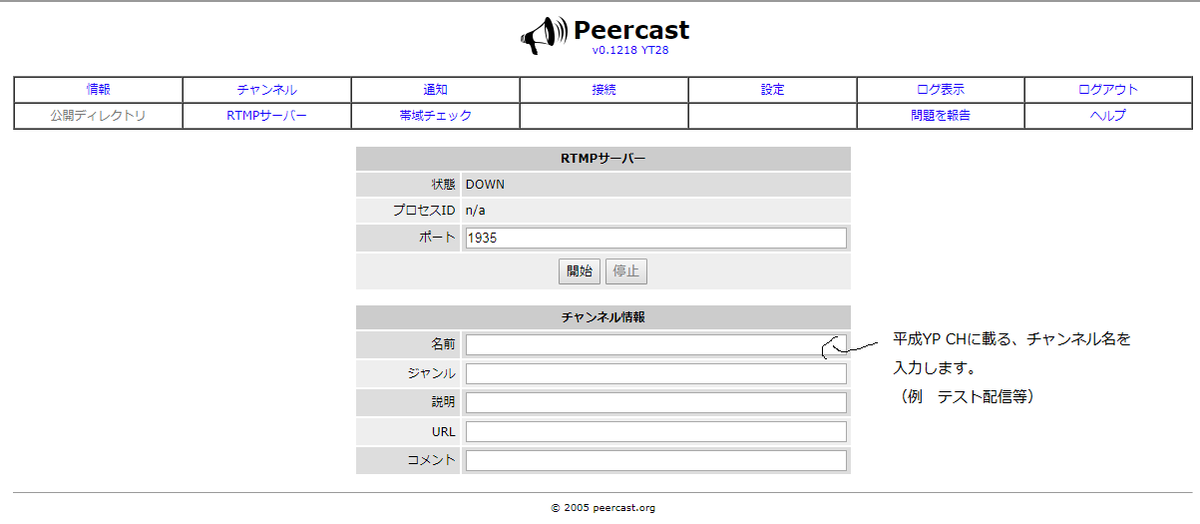
チャンネル名入力したら、開始ボタンをクリックします。
OBS Studioをクリックします。(いつもは、私は、OBSクラシックで配信をしていますが
ここでは、OBS Studioで解説します。

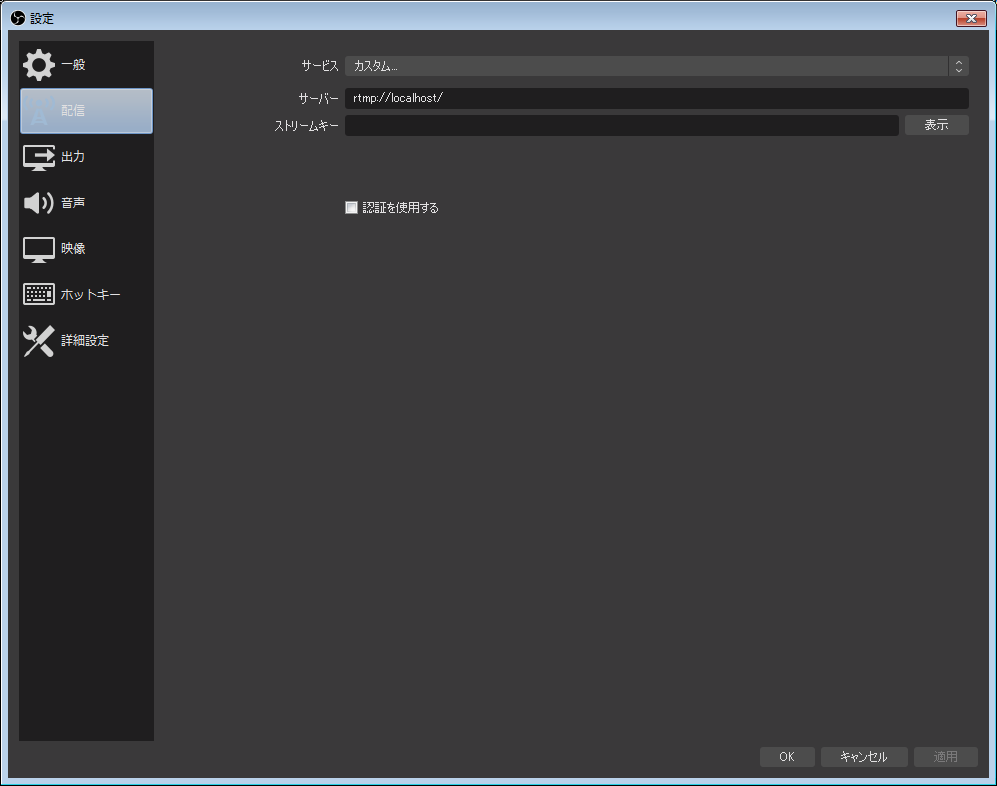
サービスはカスタムに設定し、サーバーは、rtmp://localhost/ と設定します。
出力の映像ビットレートのビットレート数は各自で、調整お願いします。
自分は、700kbpsに設定しました。
音声ビットレートは、96に設定しました。
音声の設定は、デバイス→デスクトップ音声(既定)
マイク音声→既定の設定にしました。
これで、ウインドウキャプチャで取り込み範囲を選択し、開始するで、配信できると思います。
配信が成功した場合→PeerCast URLのチャンネルの所に、チャンネル名が載ります。
チャンネル名を選択し、PLAYボタンを押すと、自分の配信が見れると思います。
ここまで、読んで頂きまして、ありがとうございました。
※追加 Pecarecorderの設定は

URLは、http://yp.pcgw.pgw.jp/
に設定しておけば、配信している時であれば、配信チャンネル名が表示されます。
(これで、録画もバッチしですね。)
