パソファミを使用するための方法(Windows7使っている方向けに書いてます。)
①PIC32ドライバーをインストールする。
②.NET Framework 4.7.2をダウンロードする。
.NET Framwork 4.72は、インストールに時間がかかるため
インストールが始まって画面が止まっても、少しお待ちください。(長くても2分程度)
.NET Framwork 4.72のインストールが完了したら
④次は、パソファミのフォルダにある、Setup exe をクリックします。
パソファミ本体のインストールが始まります。
インストールが完了したら
⑤パソファミを起動します。
パソファミのマシンIDを確認します。
マシンIDをコピーします。
⑥次に、GETUSRIDを、パソファミの公式ページからダウンロードする。
GETUSRID起動
マシンコードの欄に、先程コピーしたマシンIDを貼り付けて、OKボタンを押す。
すると、ユーザーIDが表示されるのでユーザーIDをコピーします。
⑦起動されているパソファミ本体の
パソファミのパソファミユーザーID欄に、コピーしたユーザーIDを貼り付けします。
続けて、パソファミユーザー氏名を入力します。
⑧吸出しボタンをクリックします。
PIC32吸出し機本体をUSB接続する。
PIC32USB吸出し機の使用にチェック入れます。
ここでエラーが出てしまった場合は、PIC32のドライバーが正常にインストールされてないので、もう1度PIC32のドライバーをインストールしましょう。
吸い出したいハードのゲーム機を選択して、自動吸出し開始をクリックする。
吸出しが完了したら、タイトル名を入力して、保存をクリックして終了です。
正常に吸い出せてるのであれば、エミュレータ本体で吸い出したソフトを起動した時に、バグった画面にはなりません。
バグった画面になっていた場合は吸出しは失敗しているので、もう1度しましょう。
うまくいかなかった場合は、コメントで教えて下さい。調査します。
GATEHUBから、コインチェックにXRPを送金する方法。
①GATEHUBのページにログインしてアクセスします。
②コインチェックのページに行きログインする。ログインしたら
コイン受取を選択する。アドレスと宛先タグの値をコピーする。
(個人情報のため、黒塗りにしています。)
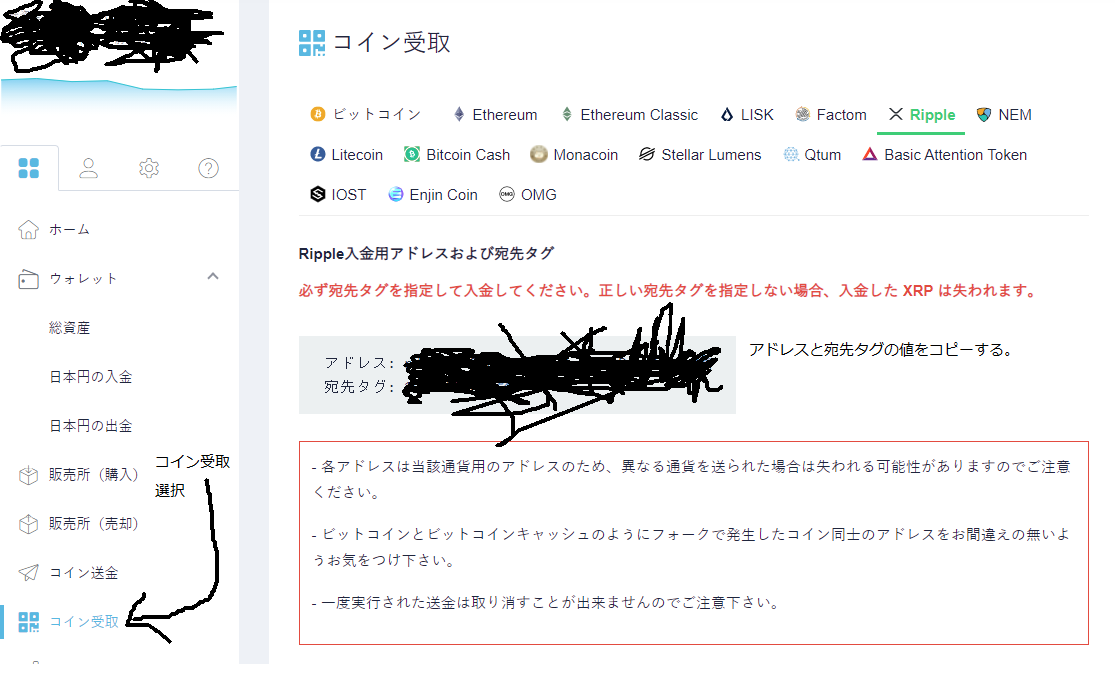
③ GATE HUBのページに行き、支払いを送るを選択する。
(個人情報のため、画像は無しです。)
④財布ウォレット転送を選択する。
⑤アドレスを貼り付けて下さいと出てくるので
コピーしたアドレスを貼り付けすると、下段に宛先タグの値を入力する所が出来るので、次にコピーした宛先タグの値を貼り付けする。
量は、送る量が、1XRPだったら、1と入力する。
⑥入力出来たら、継続するをクリックする。
⑦確認を押す。上部に不明なウォレットと出ているが、気にしなくてもオッケーです。
送信しましたと出たのを確認したら
⑧コインチェックのページにログインして、1XRPが追加されてれば受け取り完了となります。(すぐに反映されてない場合は、5分後、再アクセスすれば、反映されてるはずです。)
なんじつ 配信② 自鯖編(分かる人にしか伝わる文章で書いてないです。)
tsukasa-4.2.2-200511を つかさ配布所から、ダウンロードする。
OBS上でH264で配信するなら、H264の設定する。HEVCで配信するならHEVCの設定する。
①H264配信でするのか、HEVC(グラボの性能を使って)配信でするのかによってOBS上での設定は変わる。基本的にTUKASAの設定は、どちらで配信しようとしても同じになります。
②BATファイルの編集が完了したら、BATファイル起動して、OBS上で配信開始を押せば
配信する事ができます。
※自分自身が、後で見返した時に、思い出せるような文章でしか書いてません。申し訳ないです。。

RF接続のキャプチャ方法
必要な物
①VHS ビデオデッキ(電源が入るもの、U/V出力/入力端子、映像出力/映像入力端子があるものであれば何でもいいです。)
②RFスイッチ(任天堂)(FC・SFC用)

③SONY PC-220M M プラグアダプター

① カセットビジョン本体の場合(本体からRFケーブルが出ているタイプの本体の場合)
※本体からRFケーブルが出てないタイプの本体の場合は、ピンジャック(PC-220M)は不要となります。(使用する事はありません)
カセットビジョンの配線図はこちら
カセットビジョン本体ーRF出力ケーブルーピンジャック(PC-220M)ーRFスイッチ(任天堂)ービデオデッキーU/V入力 RCAケーブル映像出力ーキャプチャーボード側の映像入力に繫いでいます。
①の画像では繋がってないが、カセットビジョンのRFケーブルをピンジャック(PC-220M)に繫き、片方のピンジャックにRFケーブル(任天堂)(FC・SFC用)を繫いでいます。
ファミコンやSG1000、PCエンジン等、本体からRFケーブルが出てない場合は
本体にRFケーブル(任天堂)(FC・SFC用)を接続し、ビデオデッキに②の画像
の通り繫いで頂ければ、後は、キャプチャ方法は同じです。
RFケーブルが外から出てないタイプの本体の配線図は、本体ーRFケーブルービデオデッキU/V入力、RCAケーブル、ビデオ出力ーキャプチャボード側のビデオ入力に繫いでいます。

② ビデオデッキ
①電源をオンの状態にし、チャンネルはビデオデッキ側で、(表側も裏側も)2chにする。
表側は、ビデオデッキ側で、チャンネルを何チャンネルにするか設定できると思います。

ビデオデッキ、RCAケーブルを、映像出力ーキャプチャボード側の映像入力に繫ぐ。
テレビチャンネルは、Ch2にする。Ch1にもできますが、自分の環境では映像が映らなかったです。
キャプチャーボードのソフト起動します。
私の場合、VIDEO KEEPER2を使用しています。
設定ーチャンネル設定ービデオ選択
OKボタンクリックする。青い画面が出る事確認する。
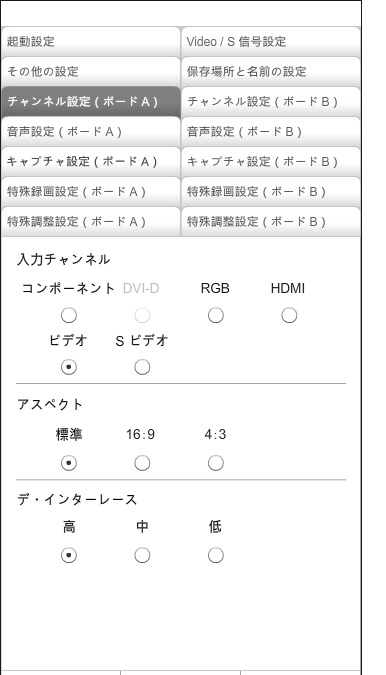
①PecaTV2起動 ビデオ出力(あくまでも私の環境の設定です。)
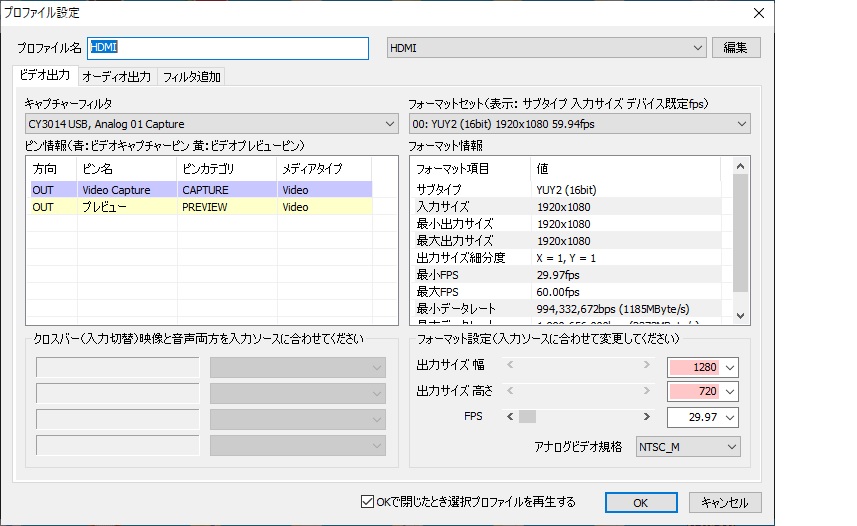
オーディオ出力の設定(あくまでも私の環境の設定です。)
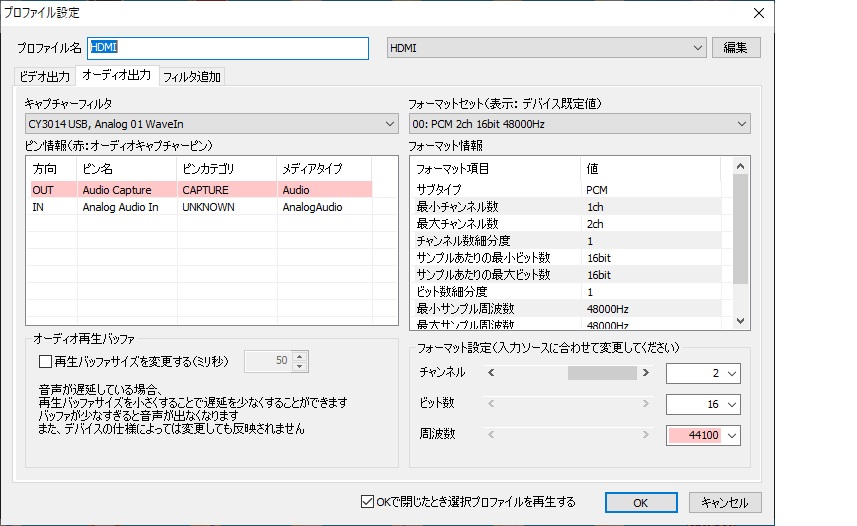
あくまでも自分が忘れてしまった時に、後で思い出せるように書いたので
見て分からない人は聞いて頂ければお答えしますので、宜しくお願いします。
Youtubeでの配信方法
Youtubeで配信始めるためには
①Googleアカウントを作成する。
②Youtubeでチャンネル開設をする。手順①→右上のアイコンをクリックし、チャンネル開設という項目をクリックします。
手順②→始めるをクリック→アカウント名(私の場合は、hibashiseita Ff)をそのまま使うか、カスタム名(私の場合、FFさんのレトロゲーム動画チャンネルという名前にしています。)でチャンネルを作成するか選択する。(ここは作成する方の自由ですのでお任せします。)
③チャンネル開設が、完了したら、Youtube Studioにアクセスし
ライブストリーミングを有効化を行います。ライブストリーミングの有効化には
認証(電話番号認証となるため)が必要なため1日程度かかります。
携帯電話もしくはSMSで認証を行って、ライブストリーミングを有効化します。
(チャンネル開設してすぐに配信できるわけではありません。)
ライブ配信は、電話番号認証を行ってから24時間経過したアカウントでないと行えないようになっています。
ライブストリーミングの有効化が完了したら配信できますので、テストしてみましょう。
①作成をクリックする。
②ライブ配信開始をクリックする。
③編集をクリックします。

ストリームキーをコピーします。

ストリームキーのコピーが完了したら配信ソフト(私の場合はOBS Studio使用)を立ち上げて
配信→設定
先程、コピーしたストリームキーを貼り付けます。
Youtubeは、映像ビットレートが、最大で9000kbpsまでしか設定できません。
(私は、Youtubeは、映像ビットレートは、3500kbpsで設定しています)
(音声ビットレートは、160kbpsに設定しています。)
ニコ生は、映像ビットレートが、最大で6000kbpsまでしか設定できません。
(私は、ニコ生は映像ビットレートは、5096kbpsに設定しています。)
(音声ビットレートは、48kbpsに設定しています。)
私の、設定画像はこちら
Youtube編


映像ビットレート、音声ビットレートは配信者の方のお好みにお任せします。


YouTube の DVR 機能を有効にすると、ライブ配信中に視聴者が一時停止、巻き戻し、視聴再開の操作ができるようになります。
私は、低遅延ONの設定にしています。
上記の設定が完了しましたら
OBS Studio の 配信開始ボタンをクリックすると
Youtubeの配信が始まると思います。
ニコ生とYoutubeのコメントを共有したい方は、マルチコメントビューアという
ソフトを使うと、両サイトの配信のコメントが見れるので良いかと思います。
(棒読みちゃんも設定すれば棒読みちゃんも使う事はできます。)
https://ryu-s.github.io/app/multicommentviewer
超高画質配信のやり方 ツイキャスゲームズでの配信
①ツイッターキャスティングのページ(https://twitcasting.tv/)に飛びます。
②配信するをクリックします。
③ツールゲームズ配信をクリックします

④ 画質を、超高画質配信にする。ゲームは、ここでは、レトロに設定しています。
自分がやるゲームのカテゴリーを設定します。

⑤ 表示されている RTMP URL と ストリームキーをコピーし、OBS Studioを
起動し、OBS Studio→設定 配信の所をクリックし サーバーの所に、RTMP URL を、ストリームキーをストリームキーの所に 貼り付けます。



映像ビットレート、ここでは、5096にしています。
音声ビットレートは、48にしています。
ここら辺は、好みで設定を変えて頂ければと思います。
設定が完了したらオッケーボタンをクリックします。

配信開始をクリックして、ツイキャスの配信が始まると思います。

もしオンにして、ブラウザページ上の棒読みがコメント読まれてて、コメントビュワーの棒読みちゃんもコメント読んでて、2重でコメント読んでた場合は、片方の棒読みちゃん切ればオッケーだと思います。



